1. 링크
1) 원본파일
mk dir linktest 입력 ▶ cd linktest 입력 ▶ nano basefile 입력 ▶ 내용 입력 후 저장 ▶ cat basefile 하면 입력된 내용 확인 가능 ▶ ls -il 입력 하면 1051219 -rw-r--r-- 1 root root 45 7월 22 09:17 basefile 이렇게 뜨는데 맨 앞 숫자가 링크노드
2) 하드링크 : 파일이 만들어짐
ln basefile hardlink 입력 ▶ ls -il하면 1051219 -rw-r--r-- 2 root root 45 7월 22 09:17 basefile
1051219 -rw-r--r-- 2 root root 45 7월 22 09:17 hardlink 이렇게 나오는데 링크노드가 같음을 확인할 수 있음
3) 소프트링크 : 바로가기가 만들어짐

ln -s basefile softlink 입력 ▶ ls -il하면 1051219 -rw-r--r-- 2 root root 45 7월 22 09:17 basefile
1051219 -rw-r--r-- 2 root root 45 7월 22 09:17 hardlink
1051218 lrwxrwxrwx 1 root root 8 7월 22 09:19 softlink -> basefile 이렇게 나오는데 링크노드는 다르지만 basefile을 가리키고 있음을 알 수 있음
mv basefile ../ 입력해서 베이스 파일을 루트로 옮기고 ls 하면 하드링크와 소프트링크만 나옴 ▶ ls -il 하면 1051219 -rw-r--r-- 2 root root 45 7월 22 09:17 hardlink
1051218 lrwxrwxrwx 1 root root 8 7월 22 09:19 softlink -> basefile 이렇게 나오고 베이스파일이 없음을 확인할 수 있음
cat softlink 하면 디렉터리 찾을수 없다고 나옴
mv ../basefile . 입력해서 다시 베이스 파일을 현재 파일로 이동 ▶ ls 하면 베이스파일, 하드링크, 소프트링크 다 나옴 ▶ cat softlink 해도 잘 나옴
2. 파일설치
1) dpkg (설치파일 자체)
- 설치 : dpkg -i 패키지이름
- 삭제 : dpkg -r 패키지이름
- 조회 : dpkg -l 패키지이름
- deb 파일 내용 조회
- 리눅스의 설치파일은 확장자 deb, 패키지라 부름.
- dekg --info 패키지이름.deb
(테스트예제)
http://kr.archive.ubuntu.com/ubuntu/pool/universe/g/galculator/ 파이어폭스에서 접속
▶ galculator_2.1.4-1.2build2_amd64.deb 파일 다운로드
http://kr.archive.ubuntu.com/ubuntu/pool/universe/a/axel/ 파이어폭스에서 접속
▶ axel_2.17.13-1build2_amd64.deb 파일 다운로드
루트 ▶ cd 다운로드 입력 ▶ ls -l 입력 하면 다운로드된 파일 확인 가능
▶ dpkg --info axel_2.17.13-1build2_amd64.deb 입력 후 엔터하면 파일 확인 가능
▶ dpkg -i axel_2.17.13-1build2_amd64.deb 입력 후 엔터하면 설치
다운로드 ▶ axel https://www.kernel.org/pub/linux/kernel/v5.x/linux-5.6.10.tar.xz
다운로드 ▶ dpkg -r axel 입력 ▶ 삭제 ▶ 컴퓨터 끄고 다시 스냅샷으로 이동
2) apt (설치링크-인터넷)
- dpkg 명령어의 패키지 의존성 문제를 완전히 해결한 명령어
- dpkg는 의존성이 있는 다른 패키지를 먼저 설치하고 해당 패키지를 설치해야함
- apt는 우분투가 제공하는 저장소에서 해당 파일과 의존성 있는 다른 deb파일까지 다운로드한 후 자동으로 설치
- dpkg 명령을 사용하기 위해서는 패키지를 미리 다운로드 해야하지만, apt는 미리 다운로드 할 필요가 없음
- 단점은 인터넷이 반드시 연결되어 있어야함
- 우분투 저장소 위치 : /etc/apt/sources.list
- apt -y install 패키지 이름 (선택이 필요한 상황에서 다 yes처리하며 설치)
- 패키지 목록 업데이트 : apt update
- apt remove 패키지이름 : 기존에 설치된 패키지 삭제
- apt purge 패키지이름 : 기존에 설치된 패키지를 설정파일 포함해서 완전히 제거
- apt autoremove : 사용하지 않는 패키지 모두 제거
- apt clean : 내려받은 파일 제거
- apt autoclean : 내려받은 파일 제거
- apt-cache show 패키지 이름 : 패키지 정보 보기
- apt-cache depends 패키지 이름 : 패키지 의존성 확인
- apt-cache rdepends 패키지 이름 : 이 패키지에 의존하는 다른 패키지 목록 확인
(테스트 예제)
루트 ▶ apt-cache show galculator 입력하면 galculator 정보 확인
루트 ▶ apt-cache depends galculator 입력하면 galculator 에 대한 의존성 확인
루트 ▶ apt install galculator 입력 > galculator 설치
(sources.list)
- main : 우분투에서 공식적으로 지원하는 무료 소프트웨어
- universe : 우분투에서 지원하지 않는 무료 소프트웨어
- multiverse : 우분투에서 공식적으로 지원하는 유료 소프트웨어
- restricted : 우분투에서 지원하지 않는 유료 소프트웨어
3. 파일 압축과 묶기
1) 압축
- xz, bz2, gz, zip, Z
- gz가 예전에 많이 사용, xz나 bz2가 요즘은 많이 사용
① xz : 확장명 xz로 압축하거나 풀어줄 때 사용
- xz 파일이름 : 파일이름.xz로 압축, 기존 파일 삭제
- xz -k 파일이름 : 파일이름.xz로 압축, 기존 파일 삭제 안함
- xz -d 파일이름.xz : 압축 풀기
- xz -l 파일이름.xz : 압축파일에 포함된 파일이름과 압축률 등 정보 출력
② bzip2 : 확장명 bz2로 압축하거나 풀어줄 때 사용
- bzip2 파일이름 : 파일이름.bz2로 압축
- bzip2 -k 파일이름 : 파일이름.bz2로 압축, 기존 파일 삭제 안함
- bzip2 -d 파일이름.bz2 : 압축 풀기
③ gzip : 확장명 gz로 압축하거나 풀어줄 때 사용
- gzip 파일이름 : 파일이름.gz로 압축
- gzip -d 파일이름.gz : 압축 풀기
④ zip/unzip : windows와 호환되는 확장명.zip으로 압축하거나 풀어줄때 사용
- zip 새로생성될파일이름.zip
- unzip 압축파일이름.zip
- 거의 사용 안함
2) 파일묶기
- 리눅스는 파일압축과 묶기가 별개의 프로그램으로 실행됨
- 묶기 명령 : tar
- 묶인 파일의 확장자 : .tar
[동작]
- c : 새로운 묶음을 만들 때
- x : 묶은 파일을 풀 때
- t : 묶음을 풀기전에 묶인 경로를 보여줌
- c : 묶음을 풀 때 지정된 디렉터리에 풀어줌. 지정하지 않으면 묶을때와 동일한 디렉토리에 풀음
[옵션]
- f : 필수, 묶음 파일 이름 지정
- v : visual. 파일을 묶거나 푸는 과정을 보여줌
- J : tar + xz
- z : tar + gzip
- j : tar + bzip2
(테스트 예제)
루트 ▶ tar cvf my.tar /etc/systemd/ 입력 ▶ 묶기
루트 ▶ tar tvf my.tar 입력 ▶ my.tar의 경로 보기
루트 ▶ tar cvfJ my.tar.xz /etc/systemd/ 입력 ▶ tar_gzip 묶기
루트 ▶ ls -l 입력 ▶ 압축파일 확인 가능
루트 ▶ tar cvfz my.tar.gz /etc/systemd/ 입력
루트 ▶ mkdir newdir 입력 ▶ tar Cxvf newdir my.tar 입력 ▶ newdir에 압축 풀어짐 ▶ cd newdir 입력
▶ ls 눌러서 etc폴더 확인 ▶ cd etc 입력 ▶ ls -l입력 ▶ systemd 파일 확인 ▶ cd systemd 입력
▶ ls -l 입력해서 압축해제된 파일들 확인
4. 파일 찾기 - find/which/whereis/location
루트 ▶ find /etc -name "*.conf" 입력하면 이름이 .conf로 끝나는 파일 찾기
루트 ▶ find /home -user ubuntu 입력하면 홈 디렉터리 안에 우분투 사용자가 가진 파일을 찾기
루트 ▶ find ~ -perm 644 입력하면 현재 사용자의 홈디렉터리에서 권한이 644에 해당되는 파일 찾기
루트 ▶ find /usr/bin -size 10k -size + 1 입력하면 bin 폴더에서 사이즈가 해당 범위내에 있는 파일 찾기
루트 ▶ find /home -name "*.swp" 입력하면 파일찾기
루트 ▶ find /home -name "*.swp" -exec rm{} \; 입력하면 파일을 찾아서 실행까지함
루트 ▶ which gzip 입력하면 gzip의 경로를 알려줌
루트 ▶ whereis gzip 입력하면 gzip의 경로, 정보 등을 다 알려줌
루트 ▶ apt install location 입력해서 설치 > 루트 > location gzip 입력하면 경로, 설명들이 상세하게 나옴
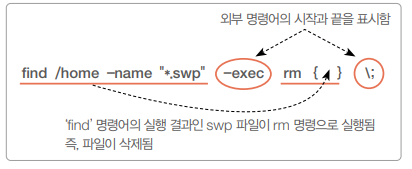
5. 예약작업
1) cron : 주기적으로 반복되는 일을 자동으로 실행할 수 있도록 시스템 작업을 예약해놓는 것
루트 ▶ nano /etc/crontab 입력 ▶ 기본적인 설명 나옴
# Example of job definition:
# .---------------- minute (0 - 59)
# | .------------- hour (0 - 23)
# | | .---------- day of month (1 - 31)
# | | | .------- month (1 - 12) OR jan,feb,mar,apr ...
# | | | | .---- day of week (0 - 6) (Sunday=0 or 7)
# | | | | |
# * * * * * user-name command to be executed
루트 ▶ systemctl status cron 입력 ▶ 크론의 동작상태 알 수 있음
루트 ▶ apt install gedit 입력 후 설치 ▶ gedit /etc/crontab 입력 ▶ 11번째 이하로 다 지우기
▶ 01 03 15 * * root /root/myBackup.sh 입력 ▶ 저장 ▶ touch myBackup.sh 입력 ▶ chmod 755 myBackup.sh 입력
▶ gedit myBackup.sh 입력 ▶ 루트 ▶ mkdir backup 입력 ▶ 루트
▶ systemctl restart cron 입력해서 내가 에디터로 수정한 크론내용으로 적용
2) at : 일정한 시점에 한번만 실행되고 소멸
at 3:00am tomorrow
at 11:00pm January 30
at now + 1 hours
루트 ▶ apt -y install rdate at 입력 후 설치 ▶ at 4:00 am tomorrow 작동할 시간 입력 ▶ apt -y upgrade 입력
▶ reboot 입력 ▶ Ctrl D 눌러서 빠져나가기 ▶ 루트 ▶ at -l 입력해서 만들어진 작업 확인
▶ atrm 1 입력 하면 저장했던 at 1번 작업 삭제됨 ▶ at -l 입력해서 삭제된거 확인
6. 네트워크
- TCP
- UDP
- IP주소
- 호스트 이름
- 도메인 이름
- 네트워크 주소
- 넷마스크
11111111 11111111 111111111 10000000
255 255 255 128
>> 192.168.128.0 ~ 192.168.128.127
>> 192.168.128.128 ~ 192.168.128.255
- 브로드캐스트 주소 : 내부 네트워크의 모든 컴퓨터가 수신하는 주소(마지막 ip주소값)
- 게이트웨이 : 내부에서 밖으로 나갈때 연결하기 위한 컴퓨터 또는 장비
- DNS 서버 : 도메인 주소를 IP 주소로 변환해주는 서버 컴퓨터
- ifconfig ens32 : ens32의 네트워크 설정 정보를 출력
- ifdown ens32 : ens32의 네트워크 장치를 중지
- ifup ens32 : ens32의 네트워크 장치를 가동
- nm-connection-edit, nmtui(Network Manager Text User Interface) : 네트워크 설정 변경하는 명령어
- systemctl <start/stop/restart/status> networking
- ping 도메인주소/IP주소 : 해당 주소와 통신을 주고 받아 네트워크 연결이 되어있는지 확인
server-b ▶ root/password입력 ▶ ls /etc/netplan/*.yaml 입력 ▶ nano /etc/netplan/50-cloud-init.yaml 입력 ▶ 수동으로 변환하고 싶은경우 아래와 같이 입력 후 저장
end32:
dhcp4 : no
addresses : [ip주소/24]
gateway4: 게이트웨이 주소
nameserves :
address : [8.8.8.8]
7. 기타 명령어
- grep : 특정 단어 필터
ps -ef | grep bash : bash가 들어간 목록 보기
- >
ls -l > list.txt : list.txt에다가 ls -l의 결과를 담아주기. 기존 내용에 덮어쓰기.
- >>
ls -l >> list.txt : list.txt에다가 ls -l의 결과를 담아주기. 기존 내용 아래에 붙여쓰기.
- sort
sort < list.txt > out.txt : list.txt의 sort 결과를 out.txt에 담기
- 서비스 실행/중지/재실행
cd /lib/systemd/system 입력 ▶ ls *.service 입력 ▶ systemctl start/stop/restart 서비스 이름
8. 하드디스크 추가
서버 ▶ Edit virtual machine settings ▶ Hard Disk ▶ Advanced... 클릭 ▶ 하드디스크 스카시 장비 현황 볼 수 있음 ▶ 다시 돌아와서 Add버튼 클릭 ▶ 하드디스크 ▶ SCSI ▶ Create a new virtual disk ▶ 1GB, 맨 밑에 Split virtual disk into multiple files만 체크 ▶ 다만들고 다시 Advanced 들어가보면 0번 슬롯 1번째로 잡힌것을 확인할 수 있음
루트 ▶ ls -l /dev/sd* 입력 ▶ 장치 추가된거 (sdb) 확인 가능
루트 ▶ fdisk /dev/sdb 입력 ▶ n (신규파티션추가) ▶ p (primary /extened (리눅스 파이션 설정)) ▶ 1 (파티션 숫자설정 1~4) ▶ 엔터(용량설정(default Enter)) ▶ 엔터(용량설정(default Enter))▶ p(파티션 설정보기) ▶ w(파티션 설정 저장) 입력
Device Boot Start End Sectors Size Id Type
/dev/sdb1 2048 2097151 2095104 1023M 83 Linux
이렇게 하드디스크 설정이 된것을 알 수 있음
ls -l /dev/sd* 하면 sdb1이 생김
루트 ▶ mkfs.ext4 /dev/sdb1 입력 ▶ 루트 ▶ mkdir /mydata 입력 ▶ cp /boot/vmlinuz-6.8.0-38-generic /mydata/test1 앞의 파일을 뒤에 폴더에 test1이름으로 복사 ▶ ls -l /mydata 입력하면 복사된 파일 확인 가능 ▶ mount /dev/sdb1 /mydata 입력 ▶ ls -l /mydata 입력하면 마이데이터 안에 파일이 생긴것을 확인할 수 있음 (마운트 되었다는 의미)
루트 ▶ umount /dev/sdb1 입력 ▶ ls -l /mydata 입력 하면 언마운트 되어 기존파일인 test1만 보여짐(계속 저장되지 않음)
루트 ▶ mount /dev/sdb1 /mydata 입력해서 다시 마운트 ▶ gedit /etc/fstab 입력 ▶ 에디터 맨 밑 12번째 행에 입력
/dev/sdb1 /mydata ext4 defaults 0 0
▶ 저장 ▶ reboot ▶ ls -l /mydata 입력하면 test2도 확인가능
9. RAID 방식 : 여러개의 하드디스크를 하나처럼 사용하기
- 하드웨어 방식
- 소프트웨어 방식 : 운영체제에서 지원하는 방식. 저렴하게 데이터를 저장하고 관리
- RAID - 0 : 스트라이핑 (최소 2개)
- RAID - 1 : 미러링 (최소 2개)
- RAID - 2 : bit 단위 스트라이핑, error correction을 위해 Hamming code 를 사용 (최소 3개), 현재 사용 X
- RAID - 3 : Byte 단위 스트라이핑, error correction을 위해 패리티 디스크를 1개 사용, 현재 사용 X
- RAID - 4 : Block 단위 스트라이핑, error correction을 위해 패리티 디스크를 1개 사용, 현재 사용 X
- RAID - 5 : Block 단위 스트라이핑, error correction을 위해 패리티를 1개의 디스크에 저장,
패리티 저장을 매번 다른 디스크에 저장. 가장 많이 사용 (최소 3개)
- RAID - 6 : RAID 5에서 성능, 용량을 좀 더 줄이고, 안정성을 좀 더 높인 RAID Level
Block 단위 스트라이핑, error correction을 위해 패리티를 2개의 디스크에 저장,
패리티 저장을 매 번 다른 디스크에 저장. (최소 4개)

ls -l /dev/sd* ▶ fdisk /dev/sdb ▶ n (신규파티션추가) ▶ p (primary /extened (리눅스 파이션 설정)) ▶ 1 (파티션 숫자설정 1~4) ▶ 엔터 ▶ 엔터 ▶ t(파티션 종류 변경 (82 - 스왑 파티션 / 83 - 리눅스 파티션 / b - W95 FAT32) ) ▶ fd ▶ p(파티션 설정보기) ▶ w(파티션 설정 저장) ▶ apt -y install mdadm ▶ halt -p
▶ 스냅샷 추가 하드디스크 4개 추가
(테스트 예제) -- b와 c연결 (RAID-0)
fdisk -l /dev/sdb (상태 확인) ▶ fdisk -l /dev/sdc (상태 확인) ▶ mdadm --create /dev/md0 --level=0 --raid-devices=2 /dev/sdb1 /dev/sdc1(뒤의 sdb1, sdc1 두개의 장치를 raid-0 으로 변환해서 md0으로 지정) ▶ mdadm --detail --scan (상태 확인) ▶ mkfs.ext4 /dev/md0 (md0을 포맷) ▶ mkdir /raid0 (디렉터리 생성) ▶ mount /dev/md0 /raid0 (md0을 마운트하고 raid0으로 명칭 지정) ▶ df (현황 확인) ▶ gedit /etc/fstab (장비 마운트 저장) ▶ /dev/md0 raid0 ext4 defaults 0 0 입력 후 저장 ▶ mdadm --detail --scan 입력해서 나오는 데이터 복사(ARRAY /dev/md/Server:0 metadata=1.2 UUID=23f739ea:58e6c287:54c26f82:c41ae7df) ▶ gedit /etc/mdadm/mdadm.conf 맨 아래에 붙여넣기하고 저장 ▶
update-initramfs -u (업데이트) ▶ reboot
(테스트 예제) -- d와 e연결 (RAID-1)
fdisk -l /dev/sdd ▶ fdisk -l /dev/sde ▶ mdadm --create /dev/md1 --level=1 --raid-devices=2 /dev/sdd1 /dev/sde1 ▶ y ▶ mdadm -- detail --scan ▶ mkdir /raid1 ▶ mkfs.ext4 /dev/md1 ▶ mount /dev/md1 /raid1 ▶ df ▶
gedit /etc/fstab ▶ /dev/md1 raid1 ext4 defaults 0 0 입력 후 저장 ▶ mdadm --detail --scan 입력해서 나오는 데이터 복사
▶ gedit /etc/mdadm/mdadm.conf 맨 아래에 붙여넣기하고 저장 ▶ update-initramfs -u ▶ reboot
(테스트 예제) -- f, g, h 연결 (RAID-5)
fdisk -l /dev/sdf ▶ fdisk -l /dev/sdg ▶ fdisk -l /dev/sdh ▶ mdadm --create /dev/md5 --level=5 --raid-devices=3 /dev/sdf1 /dev/sdg1 /dev/sdh1 ▶ y ▶ mdadm -- detail --scan ▶ mkdir/raid5 ▶ mkfs.ext4 /dev/md5 ▶ mount /dev/md5 /raid5 ▶ df ▶ gedit /etc/fstab ▶ /dev/md5 raid5 ext4 defaults 0 0 입력 후 저장 ▶ mdadm --detail --scan 입력해서 나오는 데이터 복사 ▶ gedit /etc/mdadm/mdadm.conf 맨 아래에 붙여넣기하고 저장 ▶ update-initramfs -u ▶ reboot
---- 초기설정으로 스냅샷 이동
용량 1기가로 8대 만들기
ls -l /dev/sd* 로 확인
(테스트 예제) -- b, c, d, e 연결 (RAID-6)
fdisk /dev/sdb ▶ n ▶ p ▶ 1 ▶ enter ▶ enter ▶ t ▶ fd ▶ p ▶ w
같은 방식으로 sdc, sdd, sde도 설정
▶ ls -l /dev/sd* 로 확인 ▶ apt -y install mdadm 설치 ▶ mdadm --create /dev/md6 --level=6 --raid-devices=4 /dev/sdb1 /dev/sdc1 /dev/sdd1 /dev/sde1 ▶ mdadm --detail /dev/md6 로 장치 4개 물린거 확인 ▶
mkfs.ext4 /dev/md6 포맷 ▶ mkdir /raid6 ▶ mount /dev/md6 /raid6 ▶ df로 확인
▶ gedit /etc/fstab 열어서 맨아래에 /dev/md6 /raid6 ext4 defaults 0 0 입력 후 저장 ▶ mdadm --detail --scan
내용 복사 ARRAY /dev/md6 metadata=1.2 UUID=bf8f953c:c1ee2335:ef71bb42:742e9dd0 ▶ gedit /etc/mdadm/mdadm.conf 맨밑에 붙여넣기 ▶ update-initramfs -u ▶ reboot
(테스트 예제) -- f, g, h, i 연결 (RAID-10)
fdisk /dev/sdf ▶ n ▶ p ▶ 1 ▶ enter ▶ enter ▶ t ▶ fd ▶ p ▶ w
같은 방식으로 sdg, sdh, sdi도 설정
▶ mdadm --create /dev/md2 --level=1 --raid-devices=2 /dev/sdf1 /dev/sdg1 ▶ y ▶ mdadm --create /dev/md3 --level=1 --raid-devices=2 /dev/sdh1 /dev/sdi1 ▶ y ▶ mdadm --create /dev/md10 --level=0 --raid-devices=2 /dev/md2 /dev/md3 ▶ mkfs.ext4 /dev/md10 ▶ mkdir /raid10 ▶ mount /dev/md10 /raid10 ▶ gedit /etc/fstab
/dev/md10 /raid10 ext4 defaults 0 0 ▶ mdadm --detail --scan 내용 복사 ▶ gedit /etc/mdadm/mdadm.conf 붙여넣기 ▶
update-initramfs -u ▶ reboot
(테스트 예제) -- server-b 에서도 6개 하드디스크 장치 추가해서 raid6 만들기
▶ ubuntu /ubuntu 로그인 후 sudo su - root 입력 해서 루트계정 전환 필요
▶ server-b 에서는 gedit 대신 nano 를 설치해서 사용
'KDT - 풀스택 개발 과정 > LINUX' 카테고리의 다른 글
| [DAY_53] LINUX - SSH, nslookup, 네임서버, 웹서버 (0) | 2024.07.25 |
|---|---|
| [DAY_52] LINUX - 비교연산자, 다중분기문, 반복문, 사용자정의함수 (0) | 2024.07.24 |
| [DAY_51] LINUX - LVM, 계정별 디스크 설정, 쉘 (0) | 2024.07.23 |
| [DAY_49] LINUX 설치 및 세팅 (0) | 2024.07.18 |